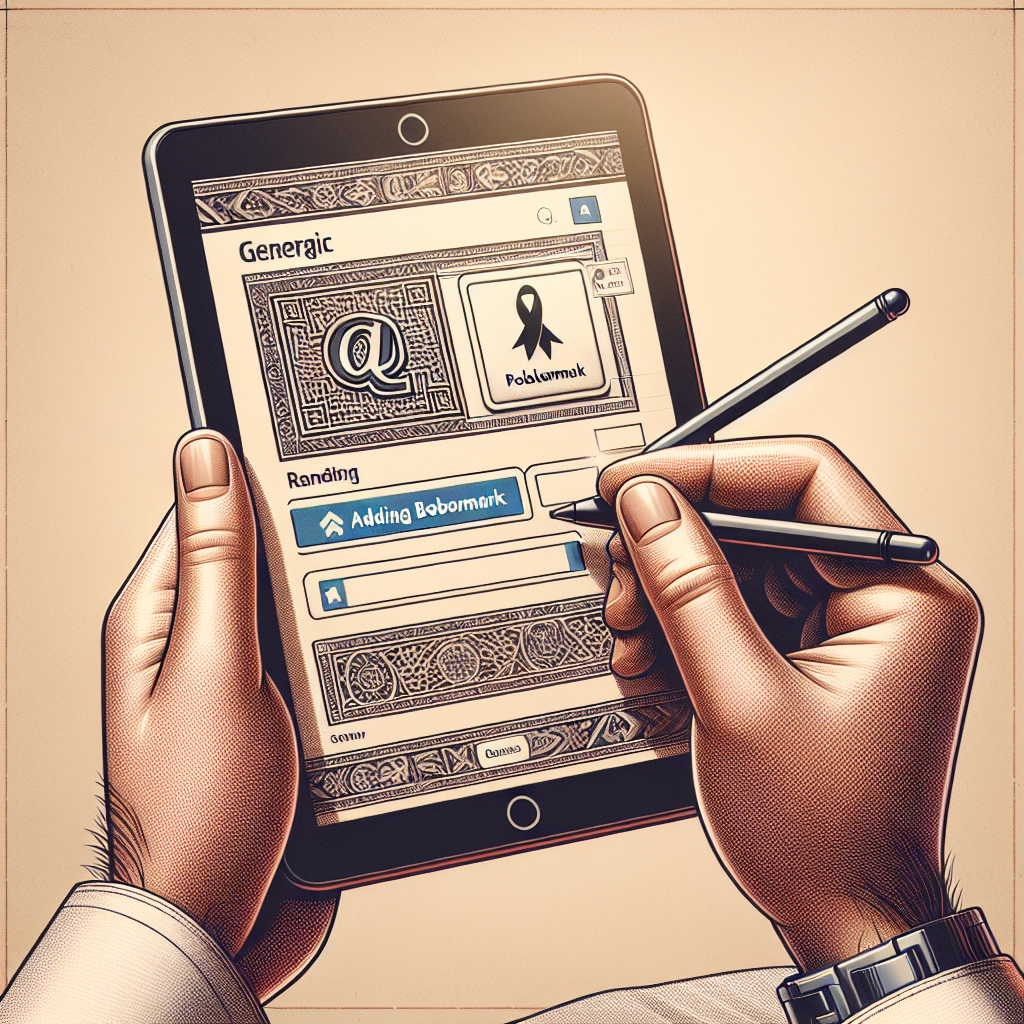Bookmarking a website on your iPad can save you time and effort by allowing you quick access to your favorite websites. Here is a comprehensive guide on how to bookmark websites on your iPad in a few simple steps.
| Step | Action |
|---|---|
| 1 | Open Safari Browser |
| 2 | Navigate to the website |
| 3 | Tap the Share icon |
| 4 | Select “Add Bookmark” |
| 5 | Rename and save |
Step-by-Step Guide
1. Open the Safari Browser
First, locate and open the Safari browser on your iPad. You can find it on the home screen or through the search function.
2. Navigate to the Website
Type the URL of the website you want to bookmark into the address bar and press enter to navigate to the site.
3. Tap the Share Icon
Once on the desired website, look for the share icon at the bottom of the Safari window. It looks like a square with an arrow pointing upwards.
4. Select “Add Bookmark”
Tap the share icon, and a menu will appear with several options. Find and select the “Add Bookmark” option from the list.
5. Rename and Save
After selecting “Add Bookmark,” a new window will appear allowing you to rename the bookmark and choose the folder where you want to save it. Once done, tap the “Save” button to finalize.
Managing Your Bookmarks
After bookmarking the website, you might want to manage or organize your bookmarks. Here is how you can do that:
- Access Bookmarks: Tap the book icon at the bottom of the Safari window to access your bookmarks.
- Edit Bookmarks: Tap the “Edit” button in the bookmarks menu to rearrange or delete bookmarks as needed.
Final Thoughts
Bookmarking websites on your iPad is a simple yet effective way to keep your favorite sites within easy reach. Follow these steps to make your browsing experience smoother and more efficient.